WhatsApp is so hot that many people install it immediately after changing to a new phone. However, it is actually not so easy to transfer WhatsApp account since one account is linked with one phone number. So how can we transfer WhatsApp history to new phone and make it available for new number? We are talking about the solutions in this article.
Part 1. How to Transfer WhatsApp Account to New Number
As we mentioned above, one WhatsApp account is linked with one phone number, so the first thing we need to do is to change the number linked with WhatsApp account. It can be done within WhatsApp.
Step 1. On old phone, open WhatsApp and go to Menu > Settings > Account > Change number.
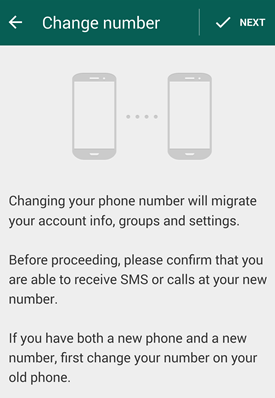
Step 2. Tap NEXT, then enter your old phone number and new phone number.
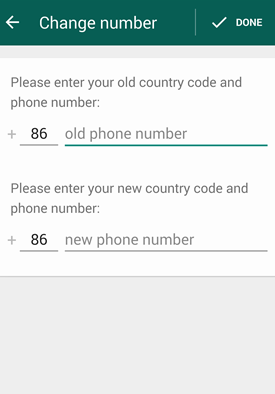
Step 3. Tap DONE, and wait for a verification SMS to be sent to your new phone number.
Step 4. Enter the 6-digit code on the screen and wait for verification.
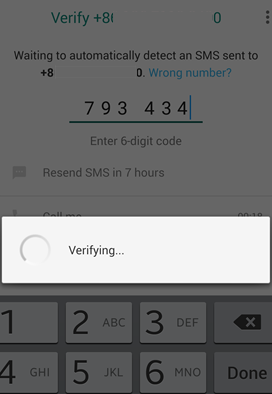
Step 5. Create a manual backup by going to Settings > Chats > Chat backup > BACK UP.
Warning: The backup you made before are associated with the old phone number, so now it is necessary to make a new backup, which will be associated with the new phone number.
When the verification is done, you’ll be able to log in WhatsApp with new phone number. All your account information and settings will be inherited to the new number, while the old account associated with your old number will be deleted. You can just use the account with new number on your old phone, or use it on your new phone after transferring chat history.
Part 2. How to Transfer WhatsApp History to New Phone Android
In part 1, we managed to transfer WhatsApp account to a new phone number, but the chat history won’t be transferred to new phone by itself. As we all know, WhatsApp allows us to make backups to Google Drive and local storage. We have to transfer WhatsApp backups to the new phone by ourselves.
If you have installed WhatsApp on your new phone, please uninstall and reinstall it now. If you have not, install it on Google Play Store. Then check the two guides accordingly.
Transfer Google Drive WhatsApp backup to new phone:
If your WhatsApp chat history is backed up to Google Drive, it is convenient to do the transfer. Firstly, make sure you have set up Google account and enabled Google Drive sync on your new phone. Then follow these steps:
Step 1. Open WhatsApp on your new phone.
Step 2. Verify with your new phone number.
Step 3. Tap Restore when WhatsApp finds Google Drive backup.
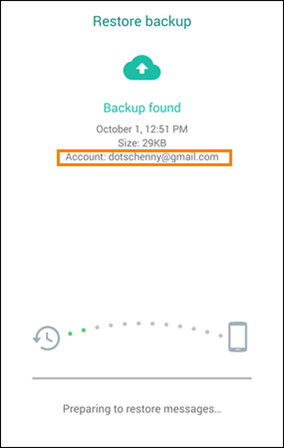
Transfer local WhatsApp backup to new phone:
If your WhatsApp backup is in the local storage of the old phone, you have move it to the new phone manually. Here we present a brief instruction. If you have any problem, please leave a comment.
Step 1. Install WhatsApp on your new phone but don’t run it.
Step 2. Connect both your old phone and new phone to computer via USB cables.
Step 3. Find the backup files on your old phone via Windows Explorer. The location is usually sdcard/WhatsApp/Databases.
Step 4. Copy the whole Databases folder and paste to sdcard/WhatsApp on the new phone.
Step 5. Run WhatsApp on your new phone and verify phone number.
Step 6. Tap Restore when WhatsApp finds backups from phone storage.
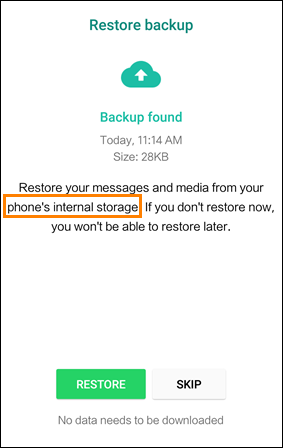
Notice: If WhatsApp found there are both Google Drive backup and local backup on your phone, it would only present Google Drive backup. To solve this problem, you can disconnect WhatsApp backup from Google Drive temporarily.
This is all about WhatsApp transfer tutorial. Here are two more WhatsApp tips you may need:
If you have dual SIM card slots and want to use two WhatsApp accounts, you can learn how to install dual apps on Android.
If you lost WhatsApp messages due to updates or other problems, you can recover deleted Android WhatsApp messages without backup.