You might have experienced such an embarrassing moment for many times: a friend or a kid asks for your mobile phone to use an app or playing a game. What would you do? You don’t want him/her to view contents or even notifications of other apps, but have to lend out your phone. This might remind you of Kids mode in computer and in some other smart devices for parental control. Actually, there also exists a similar feature in Android mobile phones since Lollipop, which is called Screen pinning.
Screen Pinning in Android Lollipop, Marshmallow and Nougat
Screen pinning is a feature of Android devices since Lollipop that enables users to show a specific app screen only until unpinning. This means that the user can only operate within the specific app, and no notification, phone call or message will be available. Access to other apps will be allowed after unpinning.
When do you need screen pinning?
- Watching videos, playing games or doing something else alone without disturbing.
- Restrict kids to one app only which is supposed to be healthy and useful.
- Allow people to use you phone without privacy leaking.
How to Pin or Unpin App Screen in Android Mobile Phone
Screen pinning is unavailable in Android versions lower than Lollipop (5.0), like KitKat(4.0), so, please check your phone OS version on “Settings> About” before trying steps below. Learn how to update rooted Samsung phone.
Step 1. Go to Settings> Security> Pin windows (or Screen pinning).
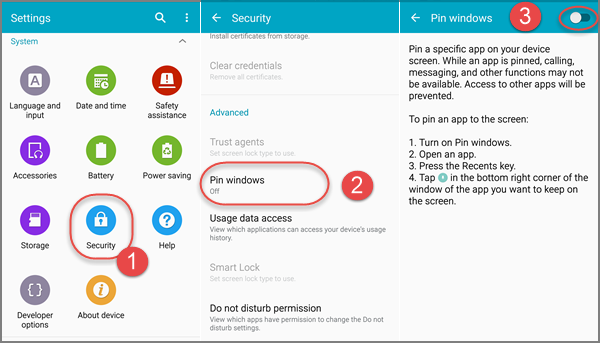
Step 2. Turn on Screen pinning, then choose whether to set a lock to unpin.
Step 3. Open the app you want to pin.
Step 4. Tap Overview button (the square button that usually shows recently opened apps) on the bottom of your phone screen.
Step 5. Drag the title bar for the app you’re going to pin up, until it’s in the middle of the screen.
Step 6. In the bottom-right corner of the app, there will be a blue pin button. Tap on it.
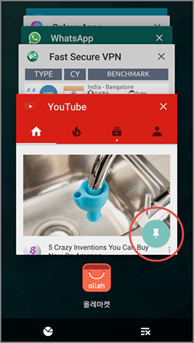
Step 7. Confirm your choice when asked.
Step 8. Press and hold Overview + Back keys at the same time to unpin application.
Notes:
- If you reboot a device when in screen pinning mode, the device will exit the locked app. However, depending on the specific device, you may need the unpin password/pattern in order to unlock phone screen.
- If you lose photos, videos, messages or other data due to screen pinning, please try iReparo Android Data Recovery to recover your lost files.