USB driver is crucial when you want to access your Android device from a Windows computer for file transfer, tethering, rooting, backup or Android data recovery. In most cases, Android USB driver should be automatically installed when you first connect your handset to a Windows 7/8/10 computer. However, it is actually very common that Android USB device drivers fail to install on PC due to system glitch, wrong configuration, compatibility, etc. In this article, we’re going to learn to install USB driver for Android phone/tablet on computer manually. You can also check other tips for fixing Android USB device not recognized problem.
Method 1. Update and Install Android USB Driver on Windows 7/8/10
Sometimes Windows doesn’t recognize Android device because the driver is corrupted and USB driver not working. Hence, you need to update and install proper driver for your Android phone/tablet.
Step 1. Open Device Manager: for Windows 7, go to Start> Control Panel> System and Security> System> Device Manager; for Windows 8/10, press “Windows + X”, then click “Device Manager”.
Step 2. Find and expand “Other devices” or “Portable devices” and find your device. If there is a problem with the driver, it should be marked with a yellow exclamation mark.
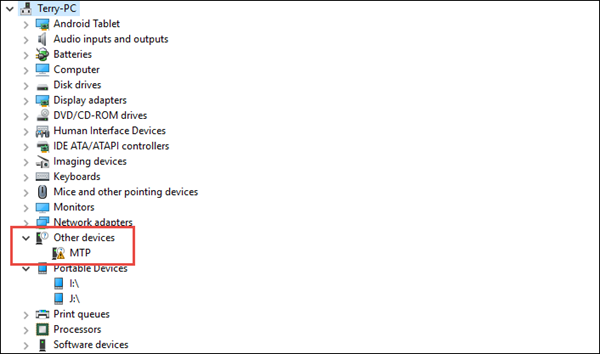
Step 3. Right click on the driver and choose “Update Driver Software…”.
Step 4. Choose “Browse my computer for driver software”> “Let me pick a list of device drivers on my computer”, then hit “MTP USB Device” and click Next.
Step 5. You may need to reboot your computer after the update, and then check whether the USB driver problem is solved or not.
Method 2. Download Android USB Driver for Windows from OEM Manufacturer
If the driver for your Android device is deleted due to a certain reason, you can still download USB driver from your cellphone manufacturer site. Please download OEM USB driver according to your device manufacturer, such as Samsung, HTC, LG, etc., from the page linked below and learn how to install them on Windows 10/7/Vista computer.
Download and Install OEM USB driver
Here we take Samsung Galaxy S5 AT&T for example:
Step 1. Visit Samsung download page.
Step 2. Click MOBILE> Phones> Galaxy S> Phone Name> Carrier> CONFIRM.
Step 3. On the new page, find Downloads section, and then click DOWNLOAD icon > CONTINUE> I ACCEPT.
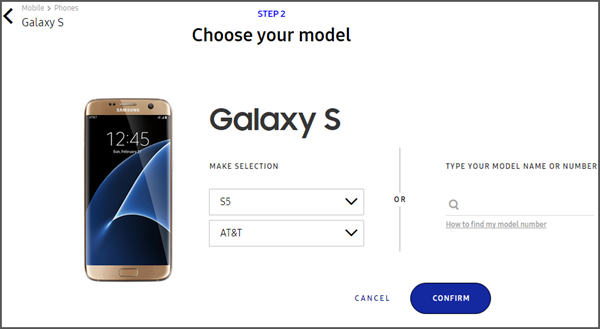
Step 4. Once Samsung USB driver is downloaded, you can install it on your computer under the guide of the page linked above.
Method 3. Install Universal Android ADB USB Driver for Windows
If you don’t have a brand or widely-used Android device, or don’t want to seek hard for the specific driver, a universal Android ADB USB driver might work for you. Visit AdbDriver and download ADB Driver Installer to your computer, then follow steps below.
Step 1. Make sure you have USB debugging enabled in your Android device. For this:
- Go to Settings> About phone, and then tap “Build number” 7 times.
- Go back to Settings, then choose “Developer options”.
- Find the “USB debugging” option and tap the button to enable it. Accept warning by tapping on OK button.
Step 2. Connect your device to PC/Laptop using a properly functional USB cable.
Step 3. Unzip the downloaded ADB file, and then launch ADBDriverInstaller.exe.
Step 4. Select your device from the list, and click Install. This process might some time to complete.
Step 5. Once the installation is completed, you’ll find the Device Status marked with OK.
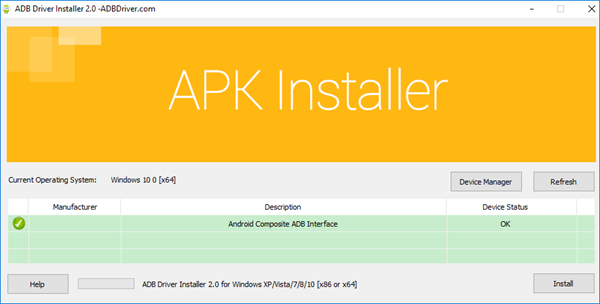
Method 4. Fix Android USB Device Drivers Fail Problem with Command Line
Even though we are quite sure that USB drivers can be successfully installed with Method 1 to 3, it is worth a try to fix “Android USB driver fails to install error” with a command line.
Step 1. Run Command Prompt as administrator: for Windows 10/8, press Windows + X, then choose Command Prompt (Admin); for Windows 7, click Start> All Programs> Accessories, then right-click Command Prompt> Run as administrator.
Step 2. Click Yes when User Account Control window pop up.
Step 3. Copy and paste the following command to the window, and then press Enter:
net localgroup Administrators local service /add
Step 4. Exit the window, and then connect your phone to PC again.
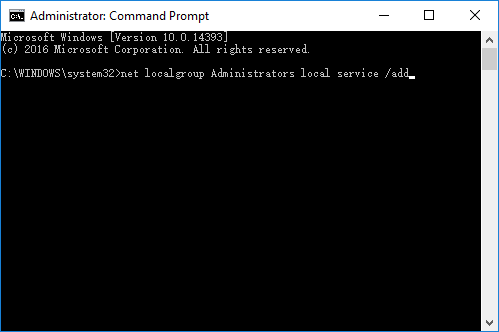
Now that Android USB driver has been successfully installed, you can transfer files between mobile phone and PC, or recover deleted photos, contacts or other data from Android device.