“I had recently upgraded my laptop from Windows 8.1 to 10. Since the upgrade, I am unable to connect my Android devices as MTP (or Portable Media Player) devices on Windows.”
Many people are enjoying the newly upgraded Windows 10. However, some of them find that Windows 10 doesn’t recognize their Android device. This is a pretty common issue after new Windows operating systems installed, but still an annoying problem for most users. If Windows 10 cannot recognize your Android phone as MTP device, you will not be able to transfer files between PC and the device conveniently, and Android data recovery app cannot recognize the device for recovery, either. The causes of this problem may vary according to different situations, but following solutions should fix most cases.
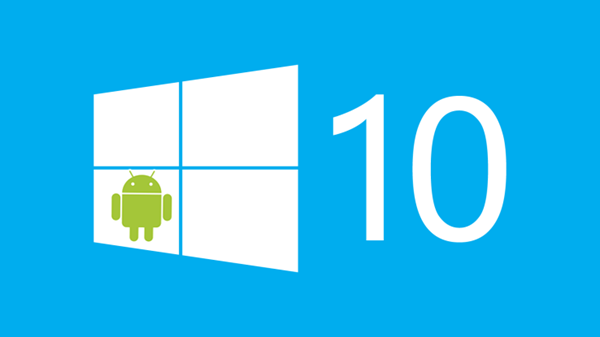
Quick Check for Android Phone Not Recognized on Windows 10 Problem
Following factors should be excluded first in order to find out the real cause and solution.
- Use original USB cable and make sure the cable and port are intact.
- Connect device to PC directly instead of via USB hub if possible.
- Enable USB debugging might help with this problem.
- Try it on another computer to make sure it is not the computer’s problem.
If the above factors can be excluded, please try solutions below.
1. Reboot Windows 10
Many computer issues can be easily solved by restarting the computer. This process will end all running programs so that any conflicts that may cause the problem will be closed. Then you can connect your device to computer again. This trick usually works when your Windows 10 doesn’t recognize your Android phone occasionally. You can reboot Windows 10 by going to Start button > Power > Restart.
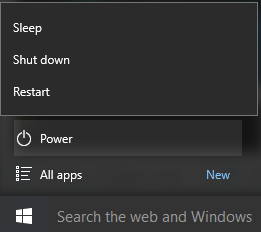
2. Install Proper Driver to Get Android Device Recognized on Windows 10
When you connect your device to your computer, Windows 10 will automatically install a driver for it (if there is not), so the OS can recognize the device and make it work properly. But sometimes it may fail to install the driver. In this case, you have to install the driver manually to get the device recognized as MTP device on Windows 10.
Step1. Connect your device to computer. Tap “OK” on device screen if asked to allow computer to access your device.
Step2. Press Windows key + X, and choose Device Manager from the list.
Step3. Find your Android device from Device Manager. It is usually under Other Devices category with a yellow exclamation mark next to it.
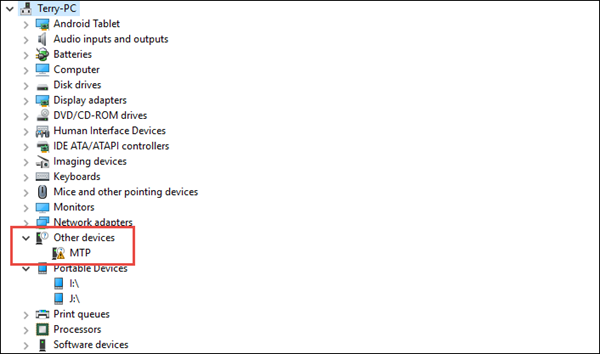
Step4. Right-click on your device and choose Update Driver Software…
Step5. Choose Browse my computer for driver software.
Step6. Choose Let me pick a list of device drivers on my computer.
Step7. Select MTP USB Device and click Next.
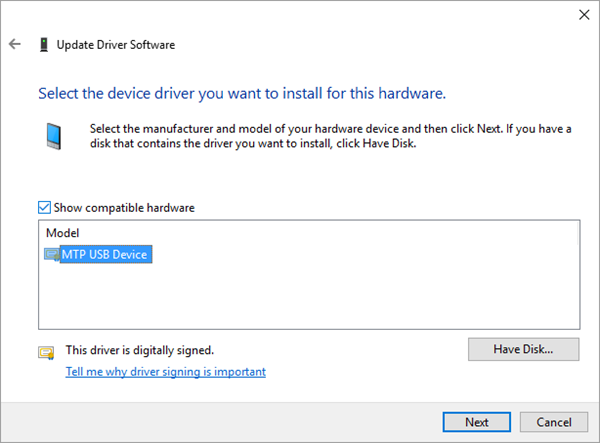
After the driver is installed, your Android device should be recognized.
If the driver cannot be installed, you can also visit your Android device manufacturer website to download the driver. Here is a collection of major Android OEM USB driver download addresses.
3. Install Media Feature Pack for N and KN versions of Windows 10
In order to transfer files between your computer and your Android device, you need to use MTP protocol. MTP protocol is related to Windows Media Player, and some versions of Windows 10 don’t have Windows Media Player, say N and KN versions. Hence, they don’t support for related technologies such as MTP protocol. In this case, if you want your Windows 10 to load Android as MTP device, please download and install Media Feature Pack for N and KN version of Windows 10 from here.
4. Load Android as MTP on Windows 10
If your Windows 10 can recognize your phone but only charging, you should configure USB connection as MTP mode. On most Android devices, there should appear a notification on the notification bar whenever the device is connected to computer via USB cable. The notification allows users to connect the device as Media device (MTP), USB flash drive or Charging only.
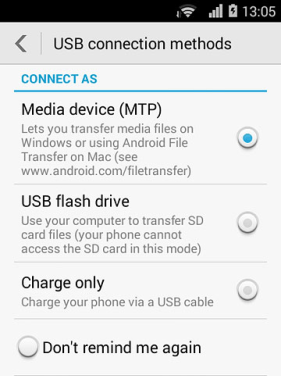
However, sometimes there is just no such a notification. It might be a setting error, and you might have set the connection mode as Charge only and ticked “Don’t remind me again”. To fix this error, you can go to Settings > Storage > More (Menu) icon > USB computer connection and choose Media device (MTP).
Nevertheless, you might not be able to find “USB computer connection” on some latest Android phones. In this case, you can try clearing Settings data from App Manager and connect the devices again.
If the solutions above can’t solve your problem, please describe it on the comment.